Learn how to add new fonts to your iPad to use with Cricut Design Space App. It's fast and easy when you know how.
Why I needed to add fonts to my iPad
Together, we make a difference. Ever since we launched the original Cricut ® smart cutting machine, our members have inspired us with their amazing creations. Today, they're on their way to making millions of face masks for friends, family, and communities everywhere. Make sure that your Cricut machine is turned on and is within 10-15 feet of your computer, table/iPad or phone. If you're using a Mac computer, go to System Preferences and then click Bluetooth. Make sure that your bluetooth is on, find your Cricut machine in the list and then click Pair or Connect to connect bluetooth to your Cricut machine.
I thought that my iPad would have more fonts installed. I was wrong.
I learned very quickly that if I wanted to use the Cricut Design Space app on my iPad that I would need to learn how to add fonts to my iPad.
What I found is that it's pretty easy, once you figure it out. Good thing for you, I figured it out for you.
I wanted to have more fonts on my iPad because I like working in the Cricut Design Space app while watching TV with the hubby.
I don't want to be frustrated every time I sit down to work and my favorite font isn't there or I need a new one for a project and don't know how to add new fonts to my iPad. So frustrating!
So here is what I learned about about to add font to your iPad and it seemed to work well for me.
How to Add Fonts to Your iPad for Cricut – The Video Tutorial
Personally, I learn so much better watching someone else first. So here is my video tutorial on how to add fonts to your iPad for all those that learn the same way.
But if you get stuck, the text tutorial is below. Keep this handy, you may need it again.
How to Add Fonts to Your iPad for Cricut
These are the steps I followed to be able to add fonts to my ipad and then use them with the Cricut Design Space app.
1. AnyFont app – Download on your iPad AnyFont app. It isn't a free, but its less than $2, so very affordable.
If you have an android tablet, check out these font changer apps. iFont, FontFix, HiFont, or Fontster. I don't have an android, so I don't know how these work. But I am sure they work about the same as the AnyFont app.
2. DaFont.com – DaFont is a free place to get new fonts. Choose a font you want for your tablet. There are several places to get free fonts. This is just my choice. Transfer pictures from android phone to pc.
3. Click Download – Once you find the font you want, click the download on the right hand side.
4. Click 'Open in AnyFont' – In a perfect world, the download button should take you to another window that says ZIP and under it will say the name of the font and Open in Anyfont.
In my video, I couldn't get this page to open. It kept opening another page, but it was blank.
After many tries, I decided to click the send button on the bottom. That sent it to my search engine and then I was in the right place again.
So if it doesn't work for you, try that.
5. AnyFont – You are now in Anyfont and you should see your font in the list. But you aren't done yet.
6. Click on name of the new font – Another page will pop up, click on the Aa icon.
7. Click on Allow – This is just a warning of what the website is trying to do.
8. Click Install – On the Install Profile, in the top right hand corner, click Install. This is installing the font on your iPad. You will click install several times.
9. Add your Apple ID password – better safe than sorry. This just makes sure you really want this done.
10. Click Next – AnyFont is just making sure you know they are installing the font.
11. Click Install – Even though it says the profile is not signed, I clicked install.
12. Click Install again – The next page is just asking you to choose install again.
13. The next page tells you that its DONE.
14. Go to Cricut Design Space App
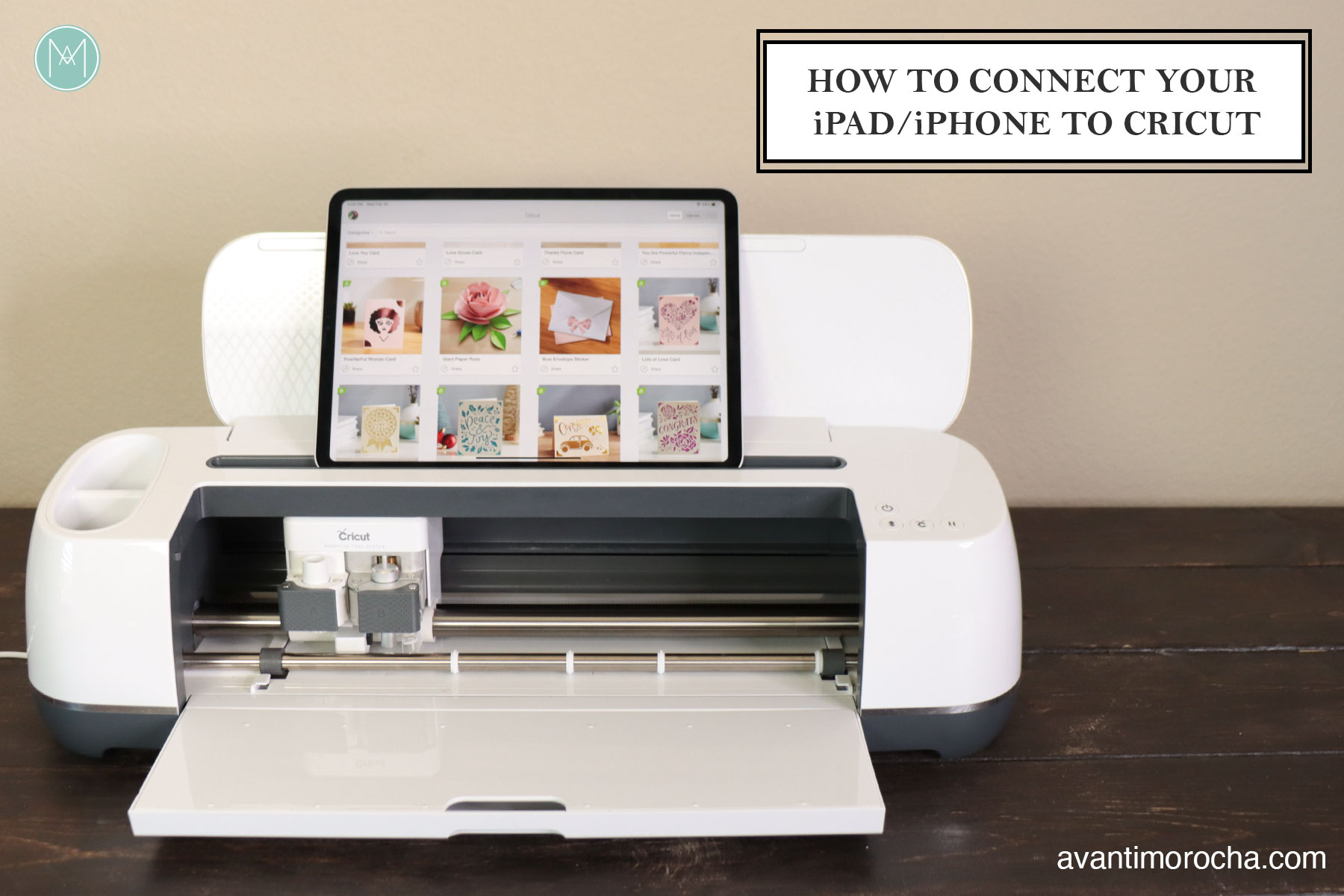
15. Click on text on the bottom of your canvas. Convert wfp to avi.
16. Choose System and type in the name of the font you just added to your iPad.
DO YOU SEE IT? Yes….you did it. That wasn't too bad.right?
Cricut Won T Connect To Ipad
Final words for how to add new fonts to your iPad
I know what you are thinking. 16 steps! It seems like a lot, but I broke it down carefully so the first time would be easy. Now when you add new fonts to your iPad you won't need to really think of most of those steps as steps at all. Just follow the prompts on the screen and you will be adding new fonts all day long.
Now go forth and add new fonts to your iPad!
Happy Crafting!
Related: How to Upload Fonts to Cricut Design Space
Get FREE SVG Files!
Cricut Maker Ipad
Using Cricut With Ipad Pro
Grab my list of 60 web sites that have thousands of FREE SVG files. Ohhh..the things we can make!!!

